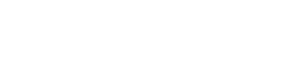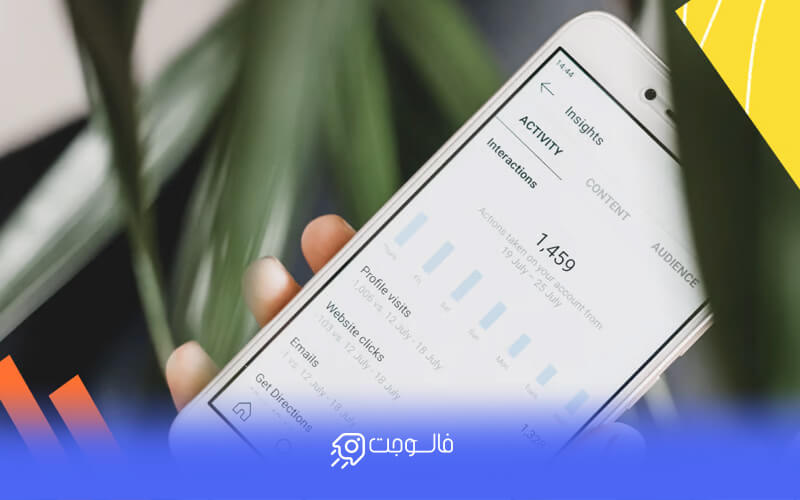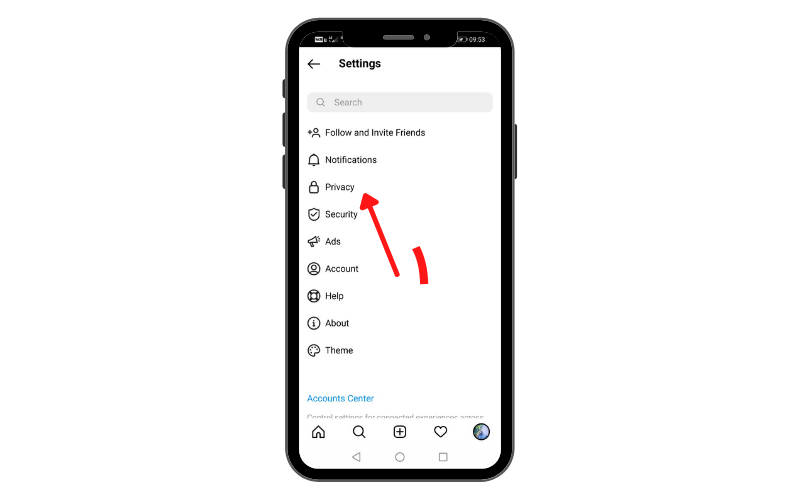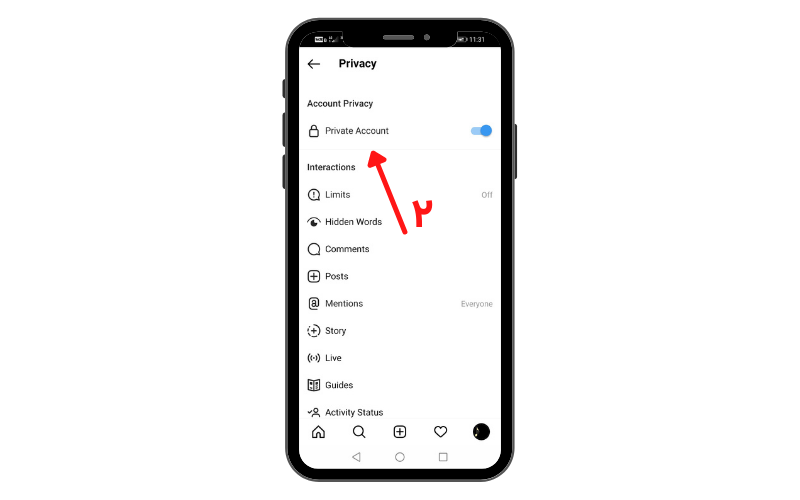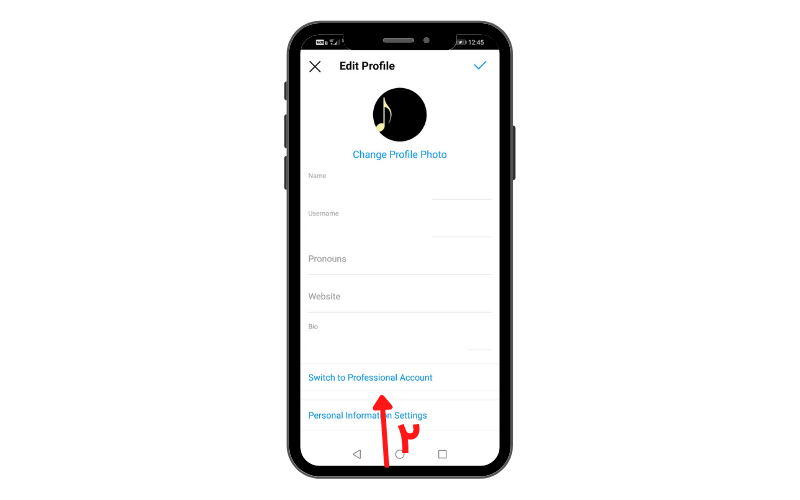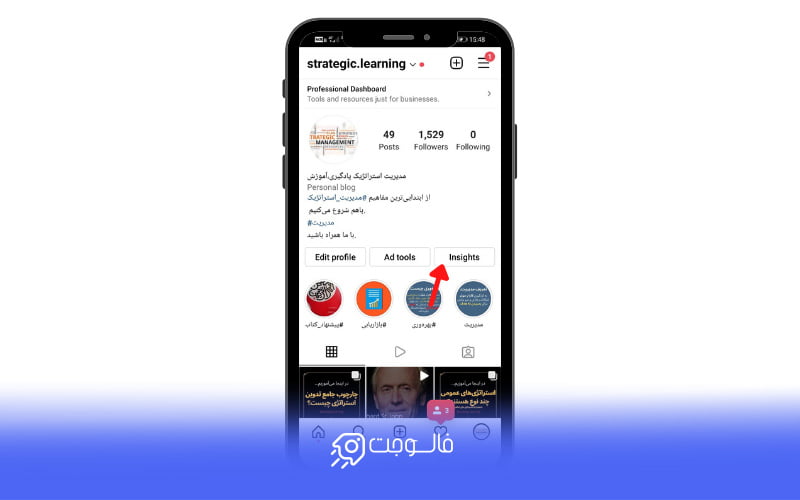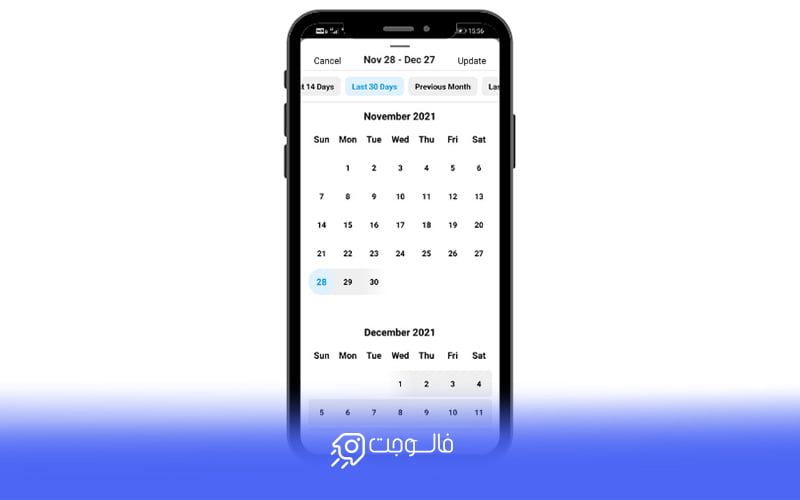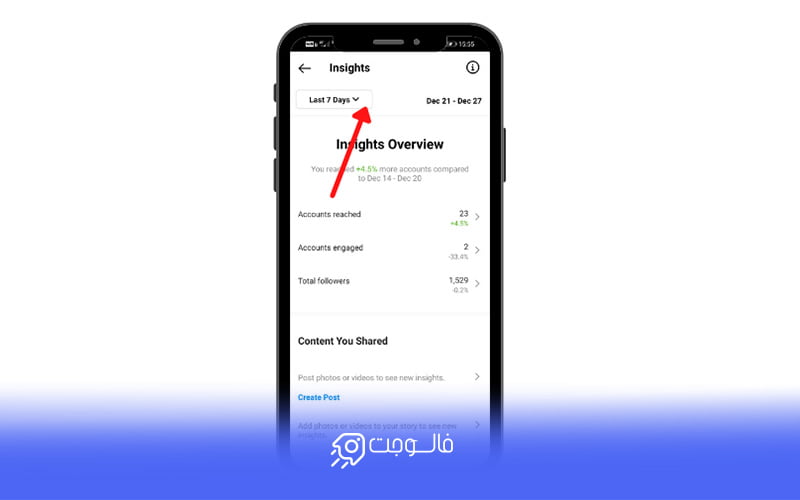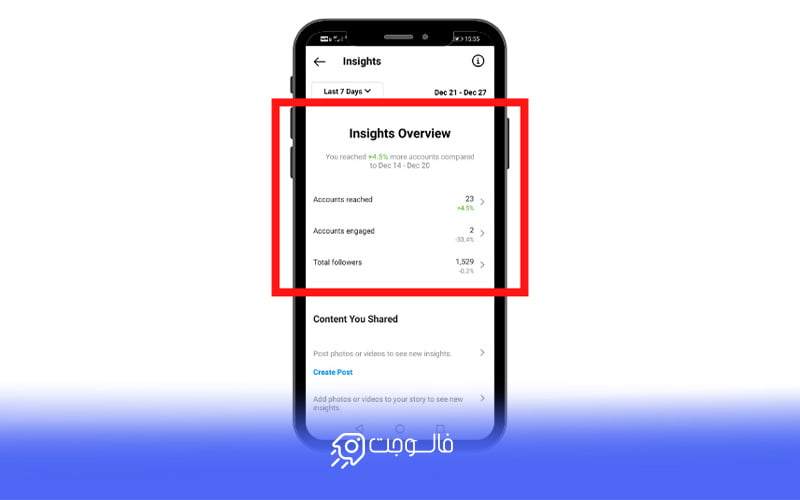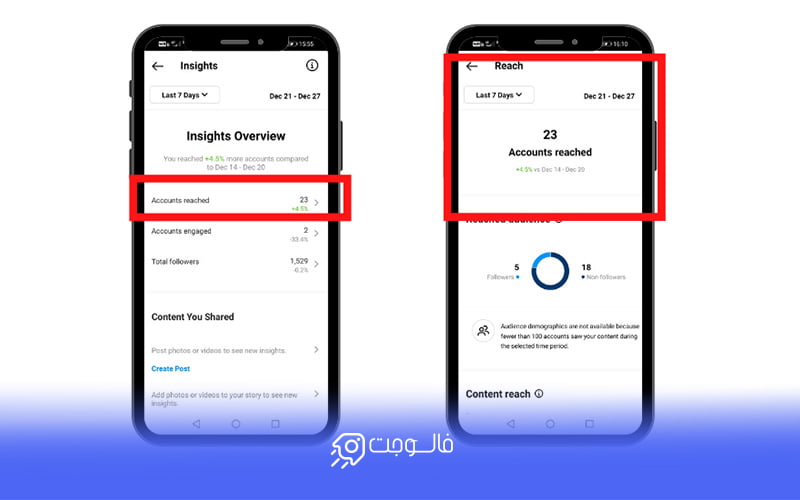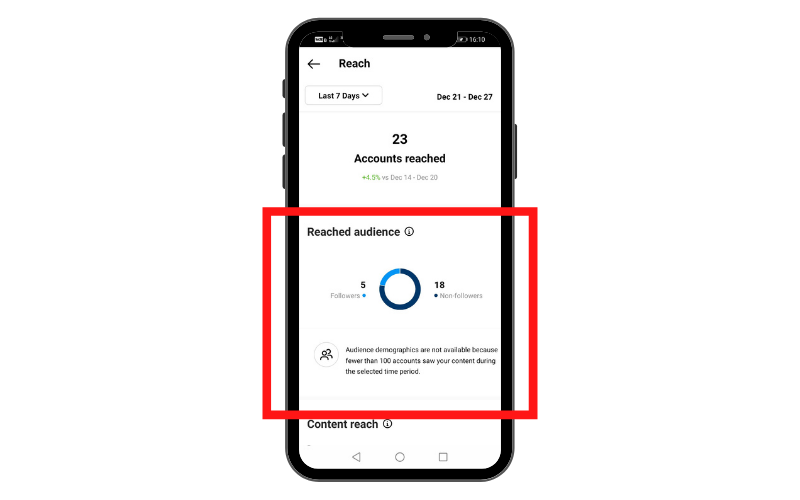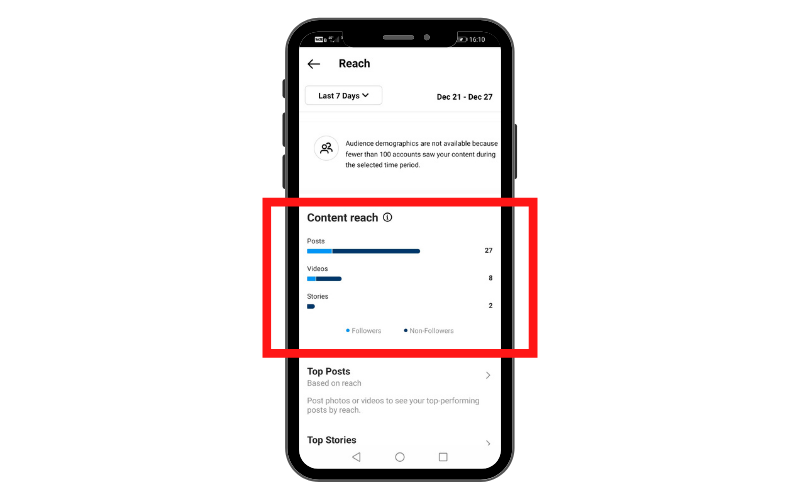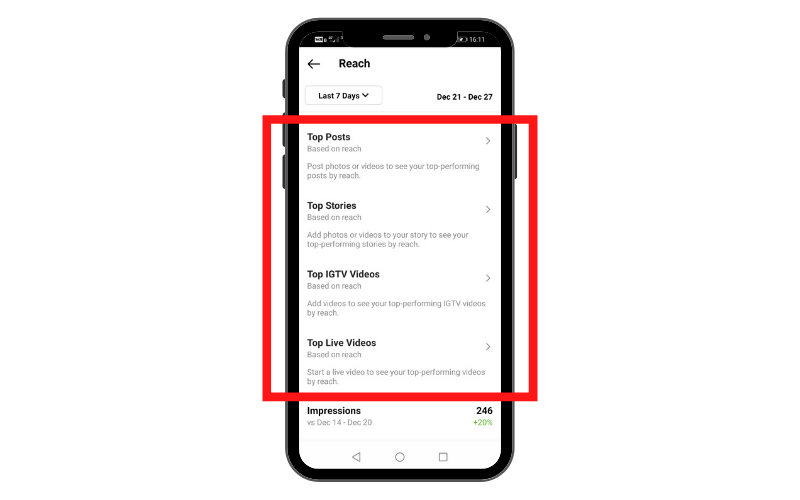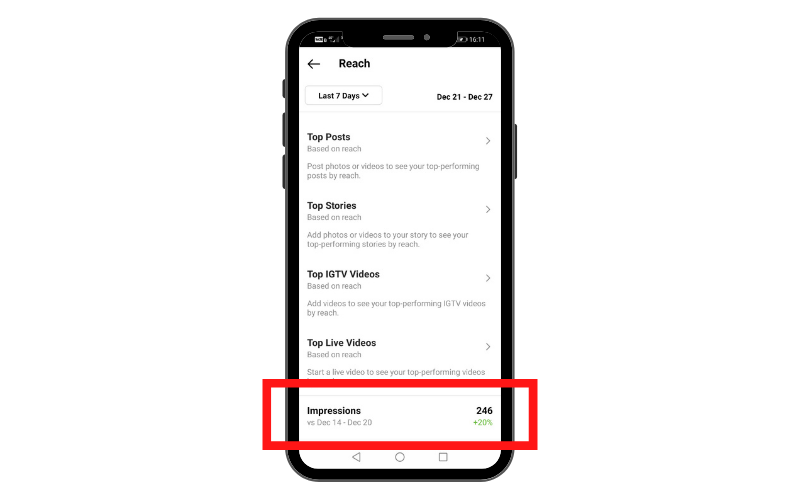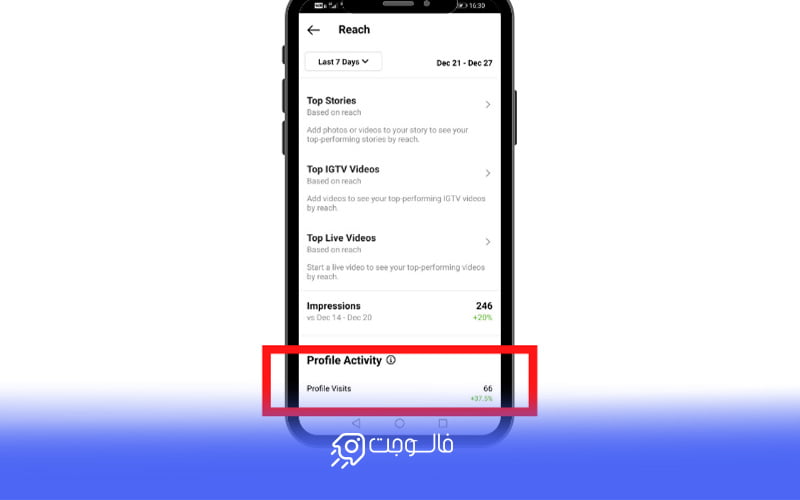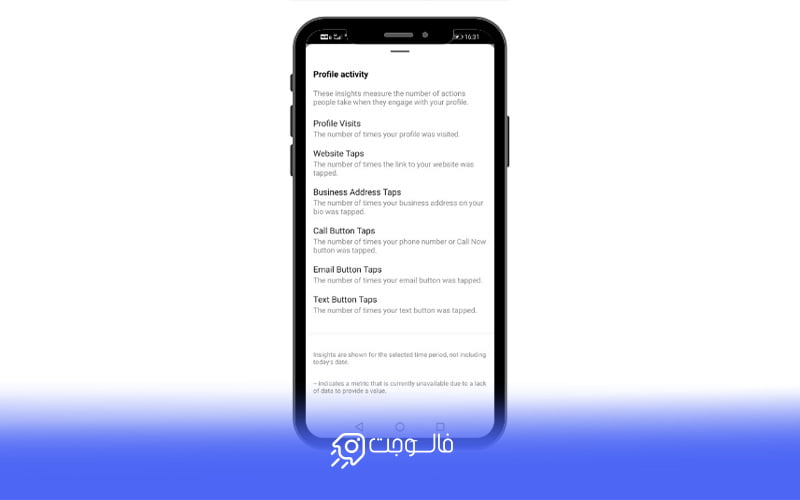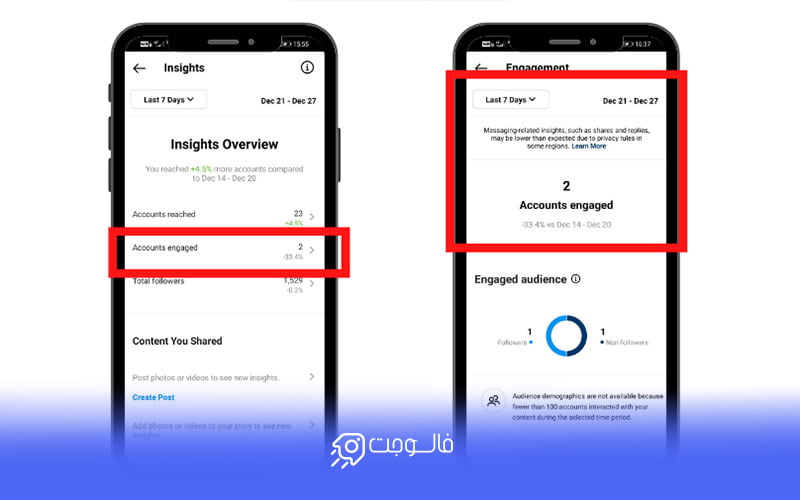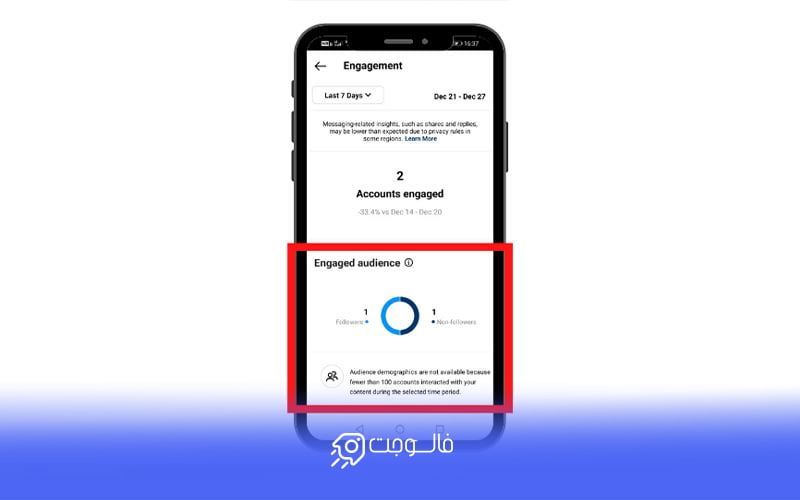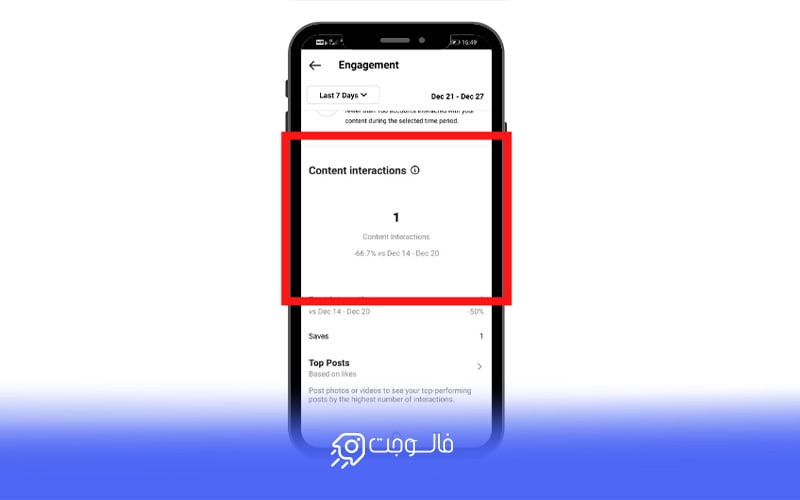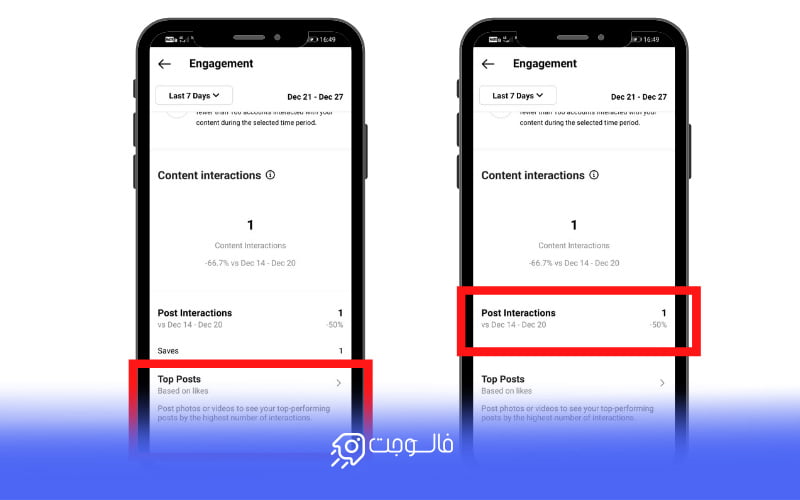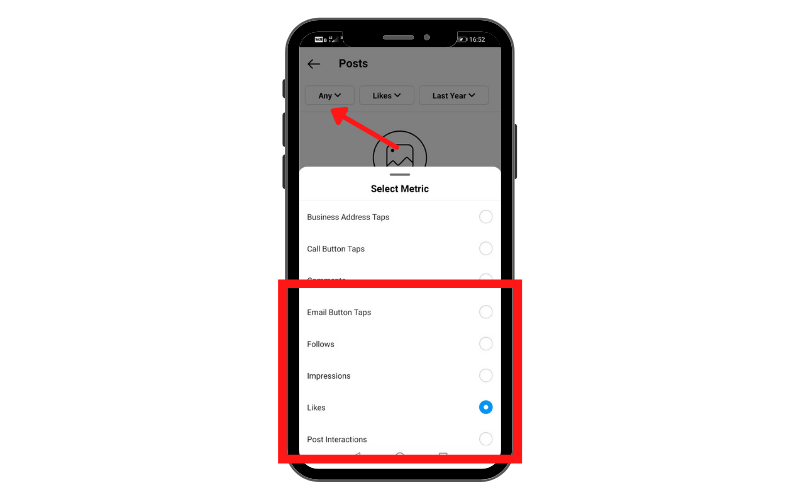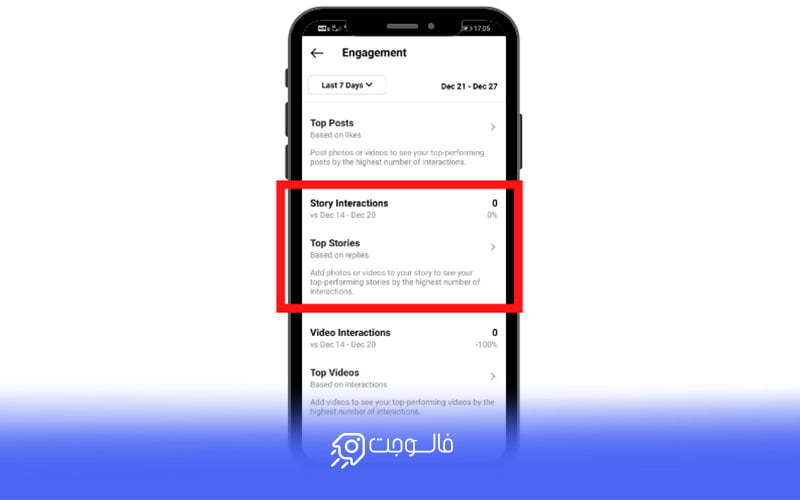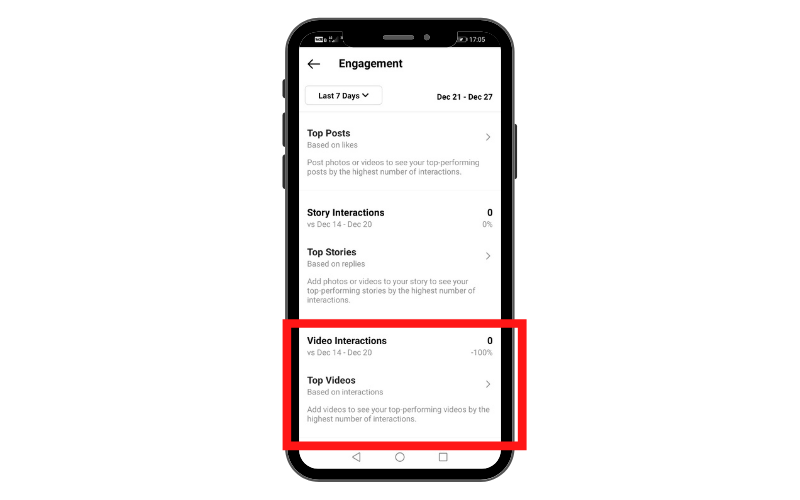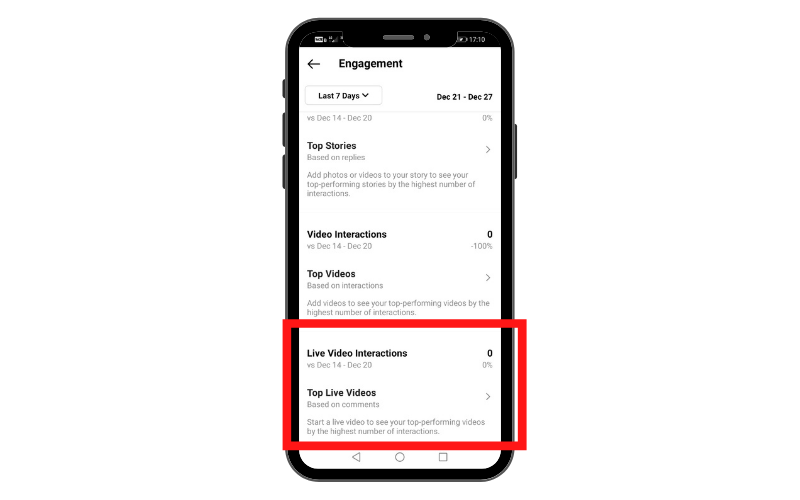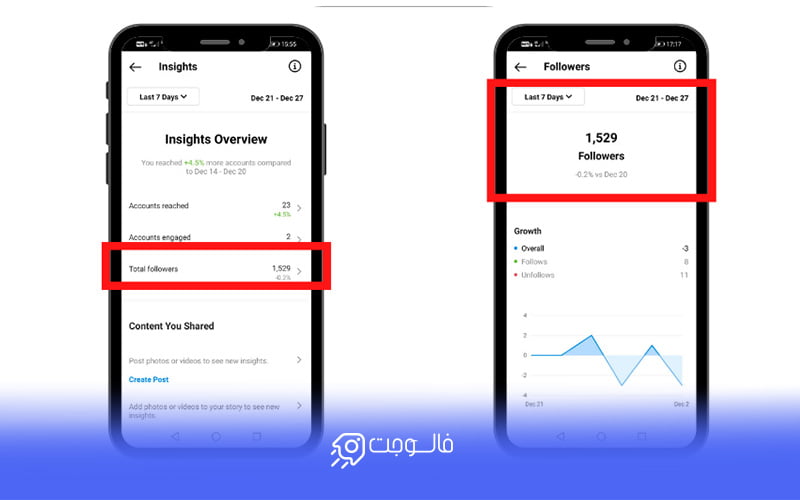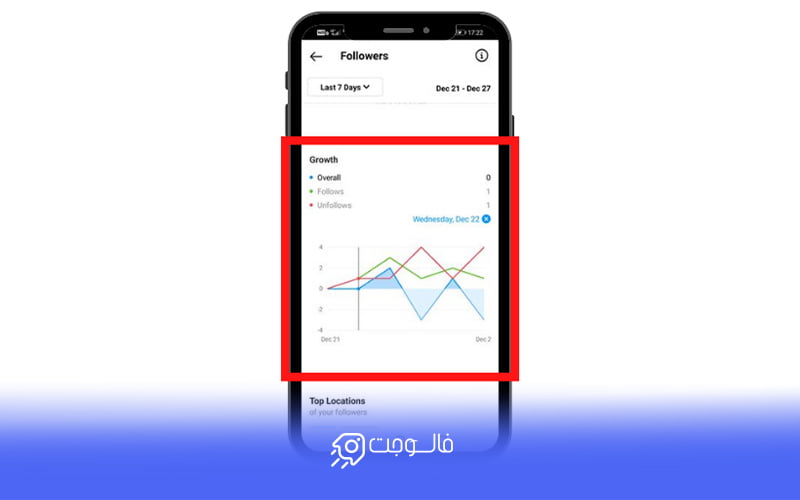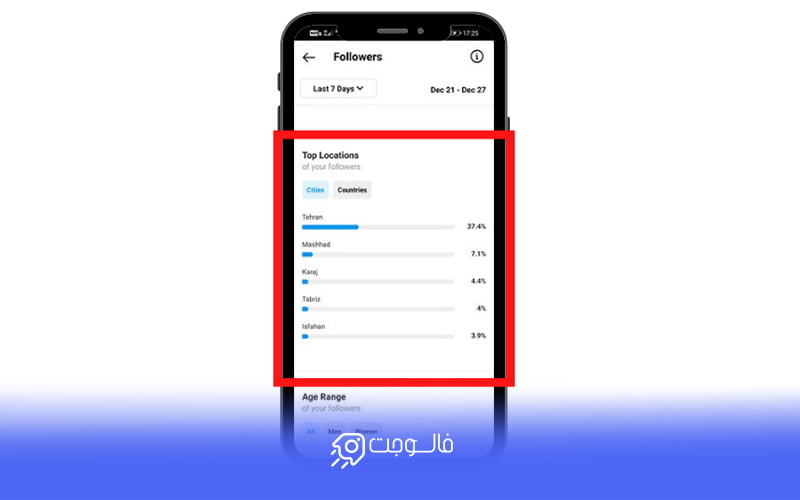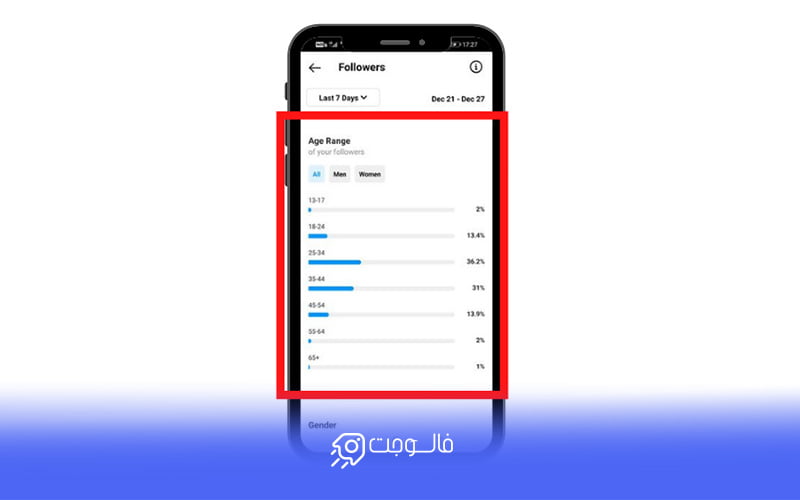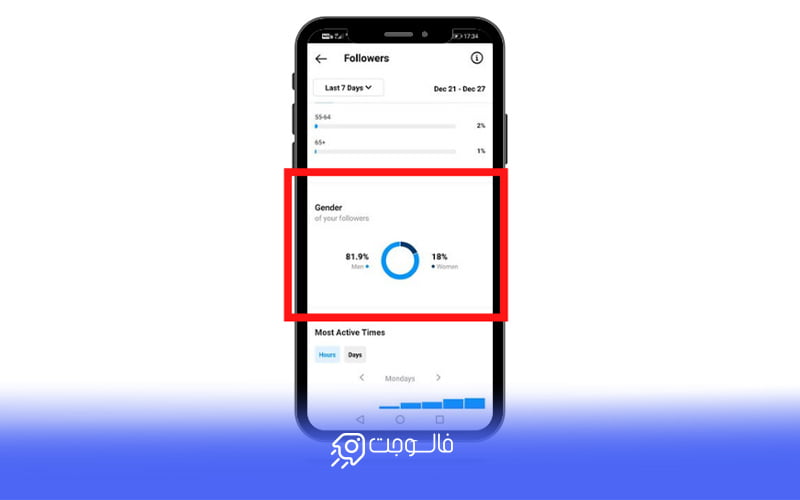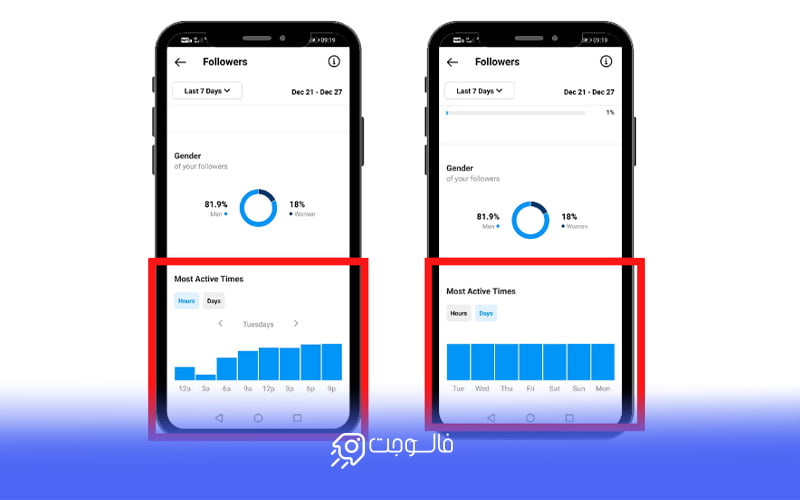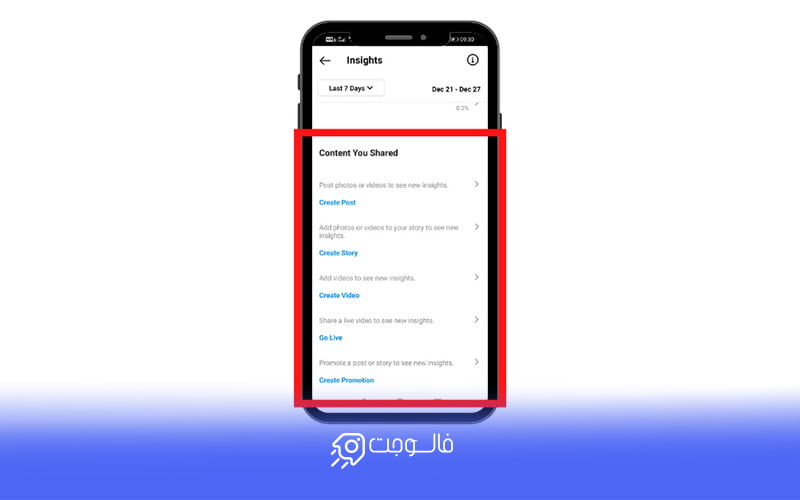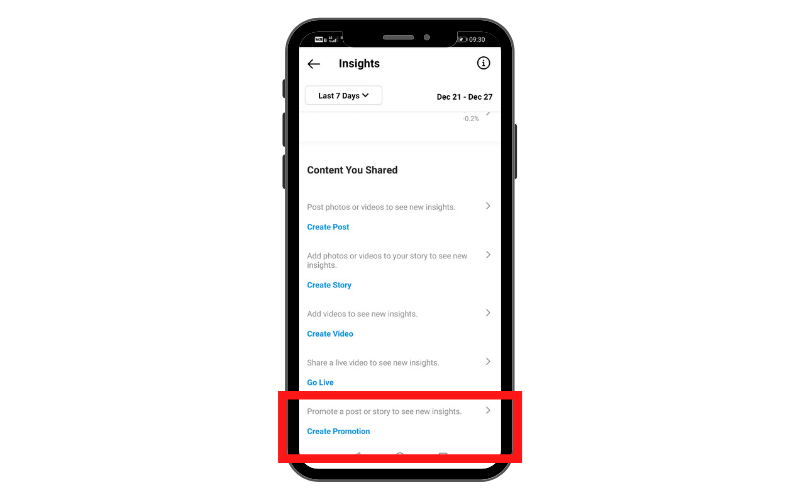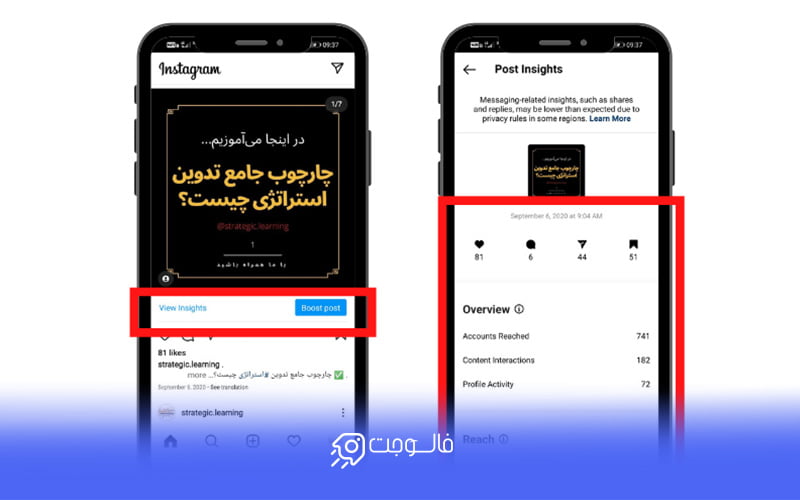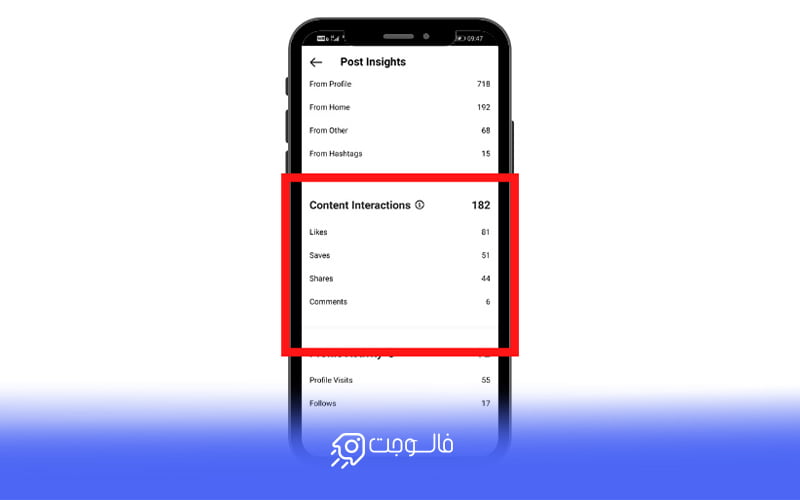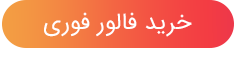در آپدیت جدید اینستاگرام قابلیتی به نام اینسایت وجود دارد که فقط برای پیج های تجاری قابل استفاده است. در فالوجت مقاله های دیگری در مورد نحوه دسترسی و فعال کردن این گزینه در اینستاگرام، نگاشته شده است. در واقع قابلیت اینسایت اینستاگرام به شما این امکان را می دهد، که به راحتی بتوانید آمار دقیق پست ها و استوری های خود را ببینید و با استفاده از این آمار و ارقام پیج خود را رشد دهید. برای استفاده از این قابلیت جذاب و هیجان انگیز در ادامه این مطلب همراه ما باشید.
Instagram insight چیست و چه کاربردی دارد؟
اینسایت اینستاگرام یک ابزار بسیار کاربردی برای پیج های بیزینسی می باشد، که افراد می توانند از این قابلیت استفاده کنند و تمام آمارهای مورد نیازی که باید در مورد پست ها و استوری ها و یا آمار کلی پیجشان بدانند را استخراج کنند.
کاربرد اینسایت اینستاگرام برای پست های ویدیویی و عکس ها می باشد و شما می توانید با استفاده از آن، Impressions یعنی تعداد کل بازدید های یک پست، Reach یعنی تعداد کل کاربران بازدید کننده از پست، Likes یعنی تعداد لایک هر پست، Comments یعنی تعداد کامنت های دریافتی هر پست، Saved تعداد کاربرانی که یک پست را ذخیره کرده اند، Engagement تعداد کل کاربرانی که یک پست را هم لایک کرده اند، کامنت گذاشته و ذخیره کرده اند و همچنین تعداد Views یا تعداد بازدید یک ویدیو را نیز ببینید.
چگونه می توانیم اینسایت اینستاگرام را فعال کنیم؟
اولین نکته برای استفاده از قابلیت اینسایت اینستاگرام، تجاری کردن پروفایلتان است. برای اینکار ابتدا باید به قسمت پروفایل شخصی خودتان بروید، از قسمت بالا سمت راست روی نوار سه خط کلیک کنید، به قسمت تنظیمات یا Setting وارد شده و به ترتیب روی گزینه های ذکر شده در زیر کلیک کنید:
و در انتها در این قسمت Private Account را غیر فعال کنید.اکنون پیج شما عمومی شده است و برای تبدیل آن به یک پیج بیزینسی و تجاری باید مراحل زیر را به ترتیب پیش روید:
- به پروفایل شخصی خود بازگردید.
- گزینه Edit Profile را انتخاب کنید و وارد این بخش شوید.
- در اینجا روی گزینه Switch to Professional Account کلیک کنید.
- سپس در اینجا شما می توانید دو گزینه Creator و Business را مشاهده کنید.
- در این قسمت شما باید گزینه Business را انتخاب کنید.
- پس از انتخاب گزینه Business، باقی اطلاعات مورد درخواست را تکمیل کنید.
در ادامه می خواهیم به سراغ آموزش نکات استفاده از اینسایت برویم.
شما می توانید برای اینکه با تمام نکات آموزش تبدیل اکانت اینستاگرام به بیزینس پروفایل آشنا شوید و به صورت تصویری از آموزش ها بهره ببرید از مقاله کامل سایت فالوجت کمک گرفته و آن را مطالعه کنید.
نحوه استفاده و بهره بردن از اینسایت اینستاگرام برای آنالیز
پس از تجاری کردن پیجتان، وقتی که وارد اینستاگرام شده و به پروفایل شخصی خودتان مراجعه کنید، می توانید گزینه insight را در کنار دو گزینه دیگر Edit profile و Ad tools مشاهده کنید. با کلیک کردن بر روی insight وارد بخش بررسی و آنالیز می شوید.
توجه کنید که اینسایت پیج شما بعد از 4 الی 7 روز پس از تجاری کردن پیجتان فعال می شود.
در این قسمت می خواهیم هر چیزی را که نیاز است یک بازاریاب در مورد کار کردن با اینستاگرام و بخش اینسایت آن بداند را شرح داده و به طور کامل طریقه استفاده از آن ها را توضیح دهیم.
تقویم اینسایت
وقتی که وارد قسمت اینسایت می شوید در قسمت بالا صفحه می توانید گزینه ایی را مشاهده کنید که به صورت پیش فرض نام آن Last 7 Days نوشته شده است و روبه روی آن تاریخ 7 روز گذشته را مثلا از این تاریخ تا این تاریخ ذکر کرده است. نکته: معمولا تاریخ ذکر شده دو روز قبل از تاریخی است که در آن قرار دارید.
- با کلیک بر روی Last 7 Days وارد یک منو تقویمی می شوید.
- شما در این قسمت چند گزینه پیش روی خود دارید که با انتخاب هر کدام از آن ها به تاریخ مورد نظرتان می روید و می توانید فعالیت پیج خود را در آن فاصله تاریخی یا در یک روز و تاریخ مشخص بررسی کنید.
از جمله گزینه های موجود در تقویم:
- Last 7 Days آمار پیج در 7 روز گذشته،
- Last 14 Days آمار پیج در 14 روز گذشته
- Last 30 Days آمار پیج در 30 روز گذشته
- Previous Month آمار پیج در ماهی که به طور کامل گذشته است
- در نهایت گزینه Last 90 Days آمار کلی پیج در 90 روز یا 3 ماه گذشته
شما می توانید یکی از این گزینه ها را انتخاب کنید و آمار و اطلاعات پیج خودتان در آن دوران دست پیدا کنید. یک کار دیگر هم که می توانید انجام دهید این است که تاریخ مد نظر خودتان را که می خواهید از داخل تقویم انتخاب کنید و آمار و داده های پیج خود را فقط در آن روز و تاریخ مشاهده کنید.
پس از انتخاب هر گزینه ای که می خواهید در آخر برای ذخیره تغییرات گزینه Update را در بالا صفحه فشار داده و به صفحه اصلی اینسایت بازگردید.
Insights Overvie
سپس در صفحه اصلی اینسایت شما تیتر بزرگی به نام Insights Overvie را می بینید که به معنی نمای کلی بینش می باشد. زیر این تیتر برای شما مطلبی نوشته است که به شما نشان می دهد در تاریخ انتخابی خودتان که در تقویم آن را ست کردید، نسبت به حساب های دیگر چقدر پیشرفت کرده اید.
Accounts Reached
گزینه قابل مشاهده بعدی گزینه Accounts Reached به معنی رسیدگی به حساب ها می باشد. این قسمت نشان دهنده میانگین تعداد حساب های کاربری است که حداقل یک بار از پست های شما بازدید کرده اند. این گزینه به صورت عددی نمایش داده می شود.
اولین قسمتی که در Reached می توانید مشاهده کنید قسمتی است به نام Reached audience است به معنی رسیدگی به مخاطبان. این قسمت با یک نمودار دایره ایی شکل و با اعداد زیر آن مشخص شده است و نشان می دهد چه تعداد افراد جز فالوورهای شما هستند و چه تعداد از افراد جز فالوور های شما نمی باشند. در کنار این نمودار دایره ایی نیز مطلبی برای شما نوشته شده است که در آن میزان پیشرفت شما به صورت درصدی ذکر شده است.
قسمت بعدی به نام Content Reached است، به معنی دسترسی به محتوا. این قسمت نشان دهنده این است که مخاطبین شما چه نوع محتوایی را بیشتر می پسندند، محتوا منتشر شده در قالب استوری را بیشتر دوست دارند یا محتوا منتشر شده در قالب پست را. این قسمت نیز بر اساس 2 نمودار مستطیلی شکل برای هر کدام از قالب محتوا ها نشان داده می شود و این افراد هم شامل فالوورهای شما است و هم افراد غیر فالوورهایتان را در بر می گیرد.
قسمت های بعدی که در Reached قرار می گیرند به ترتیب نشان دهنده ی برترین پست ها، برترین استوری ها، برترین ویدیو های IGTV و برترین لایو های شما است. که این موارد را با توجه به درج تاریخ انتشار آن ها در زیرشان و همچنین تعداد بازدیدکنندگان در روی خود محتوا به شما نشان می دهد.
شما از این قسمت ها برای متوجه شدن علایق مخاطبین تان می توانید بسیار بهره ببرید.
قسمت بعدی که در اینجا قرار می گیرد Impressions به معنی میزان بازدید محتوا می باشد. با استفاده از این قابلیت می توان تعداد کل دفعات بازدید شده از پست ها، استوری ها و به طور کلی پروفایل را در یک بازه زمانی معین که در زیر این گزینه نوشته شده است را مشاهده و بررسی کرد. در واقع اینستاگرام به طور هوشمند تعداد کل دفعات بازدید از یک پست یا استوری را محاسبه می کند و با توجه به نتایج به دست آمده از این شاخص آن پست را به نمایش در می آورد.
مثلا اگر یک حساب کاربری یک پست یا استوری را چندین بار مشاهده کند، نرخ Reach آن یک بار حساب می شود ولی نرخ Impressions آن با هر بار بازدید تغییر کرده و افزایش پیدا می کند.
قسمت آخری که در قسمت Reach قرار دارد Profile Activity یا فعالیت پروفایل است، که خود این قسمت با توجه به گزینه هایی که در بیو پروفایلتان قرار داده اید شامل چند گزینه می شود:
مثل، Profile Visits در این قسمت کل تعداد بازدید هایی که از صفحه پروفایل اینستاگرام شما انجام می شود، به نمایش در می آید. Business Address Taps به معنی میزان ضربه روی آدرس کسب و کار شما است.
Website Taps اگر شما دارای یک وبسایت باشید و لینک آن را در قسمت بیو پروفایل خود قرار داده باشید، در این قسمت اینسایت می توانید میزان ورودی به وب سایتتان را بررسی کنید.
Email Button Taps اگر شما ایمیل خود را نیز در قسمت بیو پیجتان وارد کرده باشید و در پروفایل خود قابل مشاهده گذاشته باشید، می توانید با استفاده از این گزینه، میزان کلیک بر روی ایمیل تجاری پروفایل تان را چک و بررسی کنید.
Call Button Taps اگر شما نیز یک شماره تلفن همراه را در پروفایل تان قرار داده باشید، می توانید تعداد تماس های گرفته شده از این طریق را نیز در این قسمت مشاهده کنید.
تعداد همه این موارد با عدد نمایش داده می شود و با درصد نیز میزان پیشرفت یا پسرفت شما در این زمینه برای شما به نمایش در می آید.
Accounts engaged
این گزینه به معنی حساب های درگیر شده می باشد. در این قسمت نیز شما می توانید قسمت ها و گزینه های مختلفی را با مقدار عددی و درصدی آن ها مشاهده کنید.
اولین گزینه که در این قسمت با آن روبرو می شوید گزینه Engaged audience است این گزینه به معنی مخاطبین درگیر می باشد. در این قسمت اطلاعاتی از مخاطبین درگیر با محتوا های منتشر شده شما برایتان به نمایش در می آید.
قسمت بعدی Content interactions به معنی تعاملات محتوا است. در این قسمت نیز شما می توانید تعاملات مربوط به هرکدام از محتوا های منتشر شده تان را بصورت جدا جدا در گزینه های جداگانه مشاهده کنید. این قسمت دارای گزینه های زیر می باشد:
تعاملات پست ها ( Post interactions ) که در این قسمت با ضربه بر روی Top Posts بهترین پست های منتشر شده خود را براساس تعداد لایک، کامنت، بازدید و … مشاهده کنید.
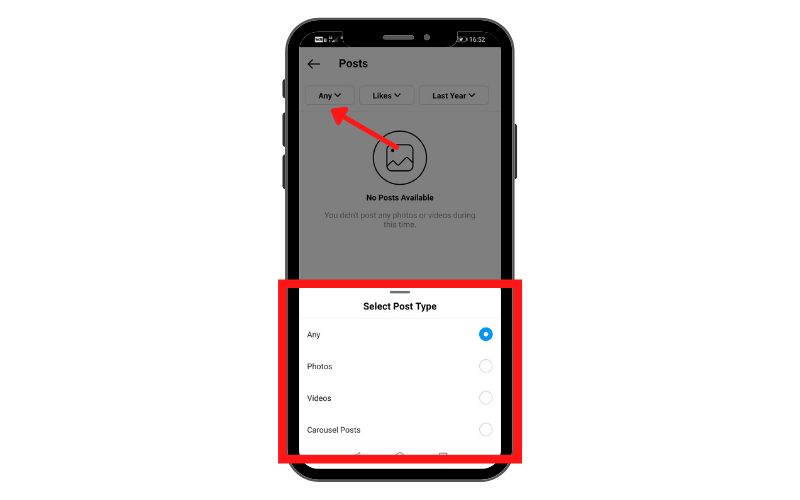
از گزینه بعدی کنار Any که معمولا به صورت پیش فرض روی Like قرار دارد می توانید انتخاب کنید که پست های خود را می خواهید بر چه اساسی بررسی کنید؛ مثلا تعداد لایک ها، کامنت ها و سایر گزینه هایی که در منو برای شما قابل مشاهده است.
و از گزینه بعدی کنار Like می توانید مدت زمان را برای خودتان تنظیم کنید.
تعاملات استوری ها ( Story interactions ) در این قسمت نیز با کلیک بر روی Top Stories می توانید بهترین استوری های خود را مشاهده کنید. پس از ضربه زدن روی این گزینه و ورود به Top Stories شما می توانید استوری های خود را براساس تعداد ریپلای، خروج از استوری، رفتن به استوری بعدی و دیگر موارد بررسی کنید. همچنین می توانید بر اساس مدت زمان مورد نظر خود نیز آن ها را مورد بررسی قرار دهید.
تعاملات ویدیو ها ( Video interactions ) در این قسمت می توانید تمام پست های ویدیویی و بازخورد های آن ها را بررسی کنید. کافی است روی گزینه Top Videos کلیک کنید و سپس با استفاده از گزینه های موجود در صفحه ویدیو های خود را بر اساس لایک، فالو، کامنت و … بررسی کنید. در اینجا نیز مانند سایر موارد بالا قابلیت بررسی زمانی نیز وجود دارد.
تعاملات ویدیو های زنده ( Live Video interactions ) این قسمت برای بررسی بازخورد های لایو هایی است که در پیج خود برگزار کرده اید. با استفاده از گزینه Top Live Videos می توانید لایو هایی که تا به الان برگزار کرده اید را بر اساس تعداد کامنت، شیر کردن و … بررسی کنید. در اینجا نیز مانند سایر موارد بالا قابلیت بررسی زمانی نیز وجود دارد.
Total followers
این قسمت مربوط به تمام اطلاعات فالوور های شماست. شما از این قسمت می توانید کمک بگیرید و فالوور های خود را بهینه کنید. در زیر تمام موارد موجود در این صفحه را برای شما توضیح خواهیم داد:
قسمت اول در اینجا مربوط به رشد فالوور های شما می باشد و با نام Growth قابل مشاهده است. این قسمت شامل یک نمودار است که وضعیت کلی فالوورهایتان (Overall)، افرادی که شما را دنبال می کنند (Follows) و افرادی که شما را دنبال نمی کنند ( Unfollows) را با رنگ های مختلف که در کنار این گزینه ها هم مشخص شده است به شما نمایش می دهد. کافی است برای نمایش همه این گزینه ها به صورت همزمان، روی نمودار یک ضربه بزنید، اکنون می توانید تمام خط و خطوط های مربوط به این گزینه ها را در یک نگاه ببینید.
قسمت بعدی مربوط به این است که فالوور های شما از کدام شهر یا کشور در پیج شما حضور دارند. این گزینه با نام Top Locations قرار دارد. در زیر Top Locations نیز دو گزینه Cities و Countries قرار دارد. با کلیک بر روی گزینه Cities می توانید مشاهده کنید افراد بیشتر از کدام شهر های ایران دنبال کننده شما هستند و با انتخاب گزینه Countries نیز می توانید ببینید افراد دنبال کننده شما بیشتر از کدام کشور های سراسر جهان می باشند. مقدار این گزینه ها در کنار نمودار های مستطیلی شکل شان با درصد برای شما به نمایش گذاشته شده است.
گزینه قرار گرفته بعدی در این قسمت Age Range می باشد. این گزینه مربوط به رده سنی افراد قرار گرفته در پیج شما می باشند. که خود اینستاگرام چند رده سنی مشخص شده را در این قسمت قرار داده است و شما مقدار آن ها را با درصد می توانید مشاهده کنید. در این قسمت سه گزینه قابل مشاهده است؛ All، Men و Women. با انتخاب گزینه All رده سنی همه افراد را می توانید مشاهده کنید، با انتخاب Men رده سنی فالوور های مرد را می توانید مشاهده کنید و با انتخاب گزینه Women رده سنی خانم های پیجتان را می توانید مشاهده کنید.
قسمت بعدی موجود در اینجا Gender یا جنسیت افراد است. با یک نمودار دایره ایی شکل و با وجود کلمات Men و Women در کنار نمودار و همچنین درج درصد های آن ها در زیر این کلمات می توانید متوجه این موضوع شوید که چند درصد از پیج شما خانم و چند درصد پیجتان را آقا تشکیل داده است.
آخرین گزینه در قسمت Total followers مربوط به بیشترین و بهترین ساعت هایی است که فالوور های شما در اینستاگرام فعالیت دارند. نام این قسمت Most Active Times است. این قسمت نیز دارای دو گزینه Hours و Days است. با انتخاب Hours بهترین ساعت ها و با انتخاب Days بهترین روز های فعالیت کاربرانتان را می توانید مشاهده کنید.
Content You Shared
این قسمت به معنی بررسی کردن محتوا هایی است که تا به الان با کاربران خود به اشتراک گذاشته اید.
این قسمت نیز شامل بررسی کردن مواردی از جمله استوری، پست، ویدیو و لایو می باشد؛ که نحوه کاربرد و بررسی این موارد در قسمت نیز مانند مواردی است که در همین مقاله در قسمت Accounts engaged در موردشان کاملا توضیح دادیم.
در آخرین قسمت صفحه اینسایت گزینه ایی وجود دارد به نام Create Promotion به معنی ایجاد تبلیغات. که این گزینه در پروفایل شما نیز با نام Ad Tools قرار دارد. شما با انتخاب و وارد شدن به این قسمت، خود اینستاگرام به شما پیشنهاد می کند که بهترین پستتان را که بازخورد بیشتری داشته است را انتخاب کرده و در اینستاگرام تبلیغ کنید. برای آشنا شدن بیشتر با این گزینه به سایت فالوجت مراجعه کنید.
شاخص های مهم استوری اینستاگرام
Exits: با کمک گرفتن از آمار این گزینه می توانید متوجه میزان خروجی افراد از هر استوری بشوید. می توانید از این طریق به علایق مخاطبین خود پی برده و طبق خواسته های آن ها تولید محتوا انجام دهید.
Next Story: این گزینه نیز نشان دهنده این است که چه تعداد افراد استوری های شما را رد کرده اند و به استوری های دیگر کاربران رفته اند. استفاده از آمار و داده های این شاخص نیز تاثیر زیادی در انجام تولید محتوا شما دارد.
Taps forward (ضربه رو به جلو): این گزینه برای نشان دادن تعداد آمار گذراندن یک استوری و رفتن به استوری های بعدی شما توسط مخاطبین است.
Taps back (ضربه رو به عقب): اگر شما استوری های جذابی را با مخاطبین خود به اشتراک بگذارید، مخاطب مجاب می شود که به استوری های قبلی شما بازگردد و دوباره آن ها را مشاهده کند. این آمار را نیز می توانید از طریق این گزینه مشاهده کنید.
چگونه می توانیم آمار هر پست را ببینیم؟
برای دیدن آمار مربوط به هر پست به صورت جداگانه، باید وارد پروفایل شخصی خودتان شوید، پست مورد نظر خود را باز کنید و روی گزینه View Insight آن پست کلیک کنید؛ آنگاه تمام آمار مورد نیازتان برای پست مورد نظر به شما نشان داده می شود و می توانید از این آمار و ارقام استفاده کرده و ببینید مخاطبانتان
چه نوع محتوایی را می پسندند و از آن لذت می برند. همچنین با بررسی آمار و ارقام چند پست، می توانید زمان های مناسب برای پست گذاشتن را متوجه شوید.
از قابلیت های اینسایت بیشتر بهره ببرید!
شاید بخواهید بدانید که چگونه می توانید از این قابلیت بسیار جذاب اینستاگرام نهایت استفاده را بکنید و از نکات آن بیشتر بهره مند شوید.
اگر شما به دنبال شناخته شدن و دیده شدن در اینستاگرام هستید بهترین گزینه مورد استفاده شما در اینسایت، استفاده و توجه به قسمت Activiry است. چون شما در این قسمت می توانید تعامل کلی پیج خودتان را بررسی کنید و تعداد بازدید ها و رفت آمد ها به پیجتان را چک کنید.
اگر به دنبال افزایش نرخ تعامل و همچنین و افزایش فروش محصولات خود از طریق اینستاگرام هستید، می توانید از بررسی قسمت های Like، Comment و Save استفاده کنید.
قسمت Audiance نیز تاثیر بسزایی در شناخت مخاطبان دارد و به شما کمک می کند که طبق علایق مخاطبانتان عمل کنید.
یکی از روش های دیگر برای افزایش فروش، استفاده از گزینه های Website click، Email و Call است؛ که باعث می شود مخاطب به راحتی بتواند با شما ارتباط برقرار کرده و به شما اعتماد کند.
سخن پایانی
در این مطلب سعی کردیم شما را با قابلیت بسیار جذاب این اپلیکیشن یعنی اینسایت اینستاگرام آشنا کنیم و نکات کاربردی و قابل استفاده آن را به صورت کامل برای شما توضیح دهیم. برای بهره بردن از اینستاگرام و افزایش بازدید و فروش تنها کافی است تمام نکات ذکر شده را به کار بگیرید و از آن ها استفاده کنید.
سوالات متداول
- چگونه اینسایت اینستاگرام را فعال کنیم؟
- ابتدا باید پیج خود را به پیج تجاری تغییر دهید و سپس این قابلیت برای شما فعال می شود.
- گزینه اینسایت در کجا اینستاگرام قرار دارد؟
- پس از تبدیل پیج خود به پیج بیزینسی، در قسمت پروفایل شخصی خود این گزینه را می توانید مشاهده کنید.
- چگونه می توانیم آمار هر پست را به صورت جداگانه ببینیم؟
- باید وارد پروفایل شخصی خود شوید، روی پست مورد نظرتان کلیک کنید و از طریق گزینه View Insight آمار و ارقام پست خود را مشاهده کنید.